- 06 Sep 2024
- Print
- DarkLight
- PDF
Activating Creators in your Activation
- Updated on 06 Sep 2024
- Print
- DarkLight
- PDF
Once you’ve created an Activation, you can add, customize, and activate your creators from the Activations Workroom. All the creators you add will automatically receive proposals based on your Activation's settings. You can also customize individual creators within an Activation to have their own unique settings. This gives you maximum flexibility for each creator while keeping them within the same Activation!
What You'll Need
- Your desired creators already added to Contacts > Creators or Contacts > Prospects.
- An existing Activation with all its settings completed that you want to add creators to.
How to Do It
There are three parts to activating creators in an Activation:
- Adding creators to your Activation: You need to add creators to activate them. Creators you add won't see the Activation on their Live Sites yet.
- Customizing creator settings: In this optional step, you can change individual settings for each creator, such as giving specific tasks or different products, so you can keep them in the same Activation while maintaining maximum flexibility.
- Activating creators: Once all your creators are added and their settings are updated to your liking, you can activate them. This will publish the Activation on their Live Sites and start tracking their progress in the Activation.
This article will go over each of these parts in detail.
Adding Creators to Your Activation
- Navigate to Program > Activations > Your Activation to open the Activation's Workroom.
- Select + Add Creators.
- Select the checkbox next to each creator you want to add to your Activation. You can filter your available creators if needed with the following:
- Search: A search to find creators you have in mind.
- Contact Created Date: Shows creators you created on that date.
- Relationship Stage: Shows creators by the relationship stage you assigned them.
- Tag(s): Shows creators with your chosen tags.
- Contact Type: Shows creators by their contact type.
- Select Network: Displays creators by the selected social network.
- Column Names: Select each column name to sort your list of creators in ascending or descending order.
- Select the Add Creators button. Your creators should now appear in your Workroom.
.png)
Customizing Creator Settings
Once you’ve added the creator to your Activation, you can customize their individual settings by selecting their name. This will open a side panel with an Activate button and a Customize Activation dropdown menu with creator settings you can update.
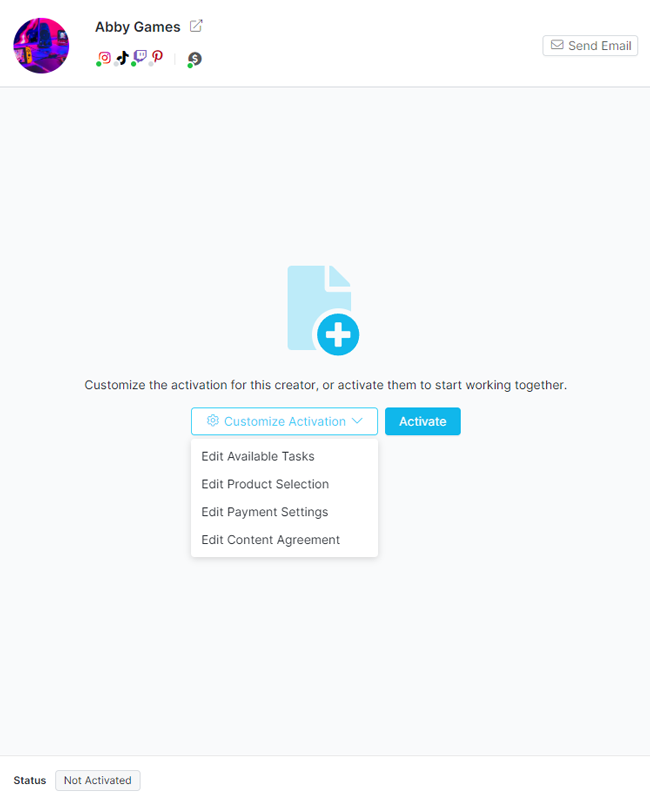
Each creator setting can be configured in the same way that you set up your Activation's base settings. They are:
- Edit Available Tasks: Change the creator's tasks. For more information, check out our help section on Configuring Tracking & Deliverables.
- Edit Product Selection: Change the creator's available product selection. For more information, check out our help section on Configuring Products.
- Edit Payment Settings: Change the creator's payment settings. For more information, check out our help section on Configuring Payments.
- Edit Content Agreement: Change the content agreements for the creator. For more information, check out our help section on Configuring Content Agreement.
After updating a creator's settings, be sure to select Save to finalize your changes.
Activating Creators
Now that your creators are configured with the settings you want, you can activate them. Once activated, your creators will become a part of the Activation, and you’ll be able to fulfill their orders, track their content, or make payments based on the settings you’ve made. The Activation will also appear on the creator's Live Site. To activate your creators:
- In your Activation > Workflow > Activate Creators step, select the checkbox next to each creator you want to activate.
- Select the Activate button that appears.
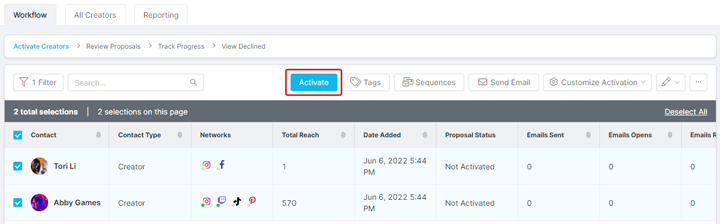
- In the How do you want to activate the creator? modal, select how you want to activate your creators. There are two ways to activate them:
- Invite to Join Campaign: Choose this option to send your creators an email and a unique Live Site so they can view your proposal, complete it, and join your Activation. To complete this activation process:
- Provide a Subject Line, compose an email, select a Sending Option, and Tag by an Activation if desired.
- Select Preview. This will show a preview of your email to each creator.
- Scroll through your email previews using the arrows at the top right to review your emails. If you need to make any changes, select Edit.
- Select Send Email to send your email to your creators. Then, proceed to Step 4.
- Activate Manually: Choose this option to open the Activate Creator modal. From here, you can complete all the settings on behalf of your creators and immediately activate them. To do so:
- Review settings assigned to your creators. These settings are:
- Tasks: The current list of tasks your creator will complete. These can be edited as needed. For more information, see Customizing a creator's settings.
- Products: The current list of products you can choose for your creator. You must choose products for your creator when you are manually activating them. For more information, see Customizing a creator's settings.
- Payments: The current payment settings for your creator. These can be edited as needed. For more information, see Customizing a creator's settings.
- Content Rights: The current content rights and additional documents your creator’s content will be subject to. These can be edited as needed. For more information, see Customizing a creator's settings.
- Internal Notes: Add notes that only you and your teammates for your Activation can see. These notes will appear in the Notes column in your Activation's tables.
- Request creator approval via Live URL: If you want your creator to double-check your chosen settings and accept them, select this option. You'll also need to proceed to Step 4 in this help article.
- If you selected multiple creators to activate, select the arrows at the top right corner to review each creator's settings. You can also select the delete button to remove your current creator.
- Select Activate. If you requested creator approval via Live URL, proceed to Step 4. Otherwise, you've finished activating your creators, and you can skip the rest of the steps.
- Review settings assigned to your creators. These settings are:
- Invite to Join Campaign: Choose this option to send your creators an email and a unique Live Site so they can view your proposal, complete it, and join your Activation. To complete this activation process:
- Now that you've sent a proposal to your creators, they need to fill it out and submit it from their Live Sites. Wait for your creators to appear in your Workflow > Review Proposals table. Once they do, that means they've accepted the terms of your proposal and are ready to join your Activation.
- Select the checkbox next to the creators you want to activate.
- Select Activate. This will open an Activate Proposals? popup.
.png)
- Select Yes.
Congratulations! You’ve now activated your creators for your activation, and they should now appear in all of your activated creator steps. Depending on what settings you chose for your activation, these could be Assign Links, Assign Codes, Fulfill Products, Track Progress, or Make Payments. Now, you can manage your creators and track Content, Conversions, Payment History, and Reporting within your activation.

