- 27 Feb 2024
- Print
- DarkLight
- PDF
Connecting Your Pinterest
- Updated on 27 Feb 2024
- Print
- DarkLight
- PDF
By connecting your Pinterest Business account, GRIN can automatically pull in your posts and engagement numbers to deliver to the brands you are collaborating with. While you’re going through the connection process, you’ll be asked to grant specific permissions so GRIN can read and sync with your content as well as read information available on your Pinterest profile. You must accept all permissions for your brands to view your posts and post metrics. These permissions do not give GRIN permission to post on your behalf, view your direct messages, or view or change your sensitive account information.
What you’ll need
- A Pinterest Business account. You can create a new Business account with a different email, link your existing Personal account to a new Business account using your existing email, or convert your current Personal account into a Business account. You can learn more about creating a Business account with Pinterest’s help article Get a business account.
- A Live Site. If you don’t have a Live Site yet, contact your collaborating brand to generate a link for you.
- If you have multiple Live Site with different brands and want to share your social network connections between them, which means you’ll only need to log in to each network once for all your Live Sites, you’ll also need the following:
- Verify each of your Live Sites. You can learn how to verify with our help article Verifying your account.
- The same email address set in your Live Sites Settings. You can learn how to update your email address with our help article Managing Settings.
- You’re part of at least one program in each Live Site.
How to do it
- Navigate to your Live Site > Networks.
- Next to Pinterest, select Connect.
- If you already connected your Pinterest on another Live Site, you’ll be prompted to automatically connect the same account on your current Live Site. You can review your options to auto connect below. If you aren't prompted with these options, skip this step and move on to Step 4.
- If you want to connect your account automatically and you only have one other Live Site to log in to, select Yes, auto connect. This will finish the connection process, and you can skip the rest of the steps in this article.
- If you want to connect your account automatically and you have two or more Live Sites you can log in to, toggle on which brands' Live Sites you want to connect to, then select Yes, auto connect. This will finish the connection process, and you can skip the rest of the steps in this article
- If you want to connect your account manually, select No, proceed to manually connect and continue to Step 4.
- Enter your Pinterest username and select Continue.
- If you're not logged in to Pinterest already, log in to your account in the new window that appears.
- A new window will open to authorize with GRIN. Review the permissions and select Give Access.
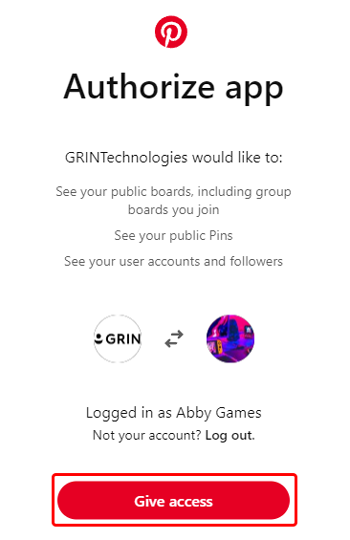
- If you have other Live Sites, you’ll be prompted to automatically connect your Pinterest to those Live Sites as well. You can review your options to auto connect below. If you aren't prompted with these options, then you can skip this step.
- If you want to connect your account automatically and you only have one other Live Site to log in to, select Yes, auto connect.
- If you want to connect your account automatically and you have two or more Live Sites you can log in to, toggle on which brands' Live Sites you want to connect to, then select Yes, auto connect.
- If you don’t want to connect your account to other Live Sites, select No, I’ll do this later.
That’s it! You’ll be redirected back to your Live Site, and your Pinterest should now be connected. Now, your collaborating brands will now be able to automatically view your Pinterest content and metrics!

