Creating Discount Code Groups with Shopify
- 11 Jun 2025
- Print
- DarkLight
- PDF
Creating Discount Code Groups with Shopify
- Updated on 11 Jun 2025
- Print
- DarkLight
- PDF
Article summary
Did you find this summary helpful?
Thank you for your feedback
Once you connect with Shopify, GRIN lets you generate discount code groups and assign them to your creators, who can then share their discount codes so their audiences can use the codes when purchasing your products. Since your Shopify store is also integrated in GRIN, you can track a discount code’s revenue and attribute them to the associated creator. This is great for measuring your creator marketing program's success and tracking who your best creators are.
Note
If you already have discount codes in your ecommerce store that you'd like to import, check out our help article How to Import Existing Discount Codes instead.
What you'll need
- A Brand integrated with Shopify. Learn more with our help article Creating your Brand.
How to do it
- Navigate to Brands, then select Discounts on the Brand you'd like to create a discount code group for.
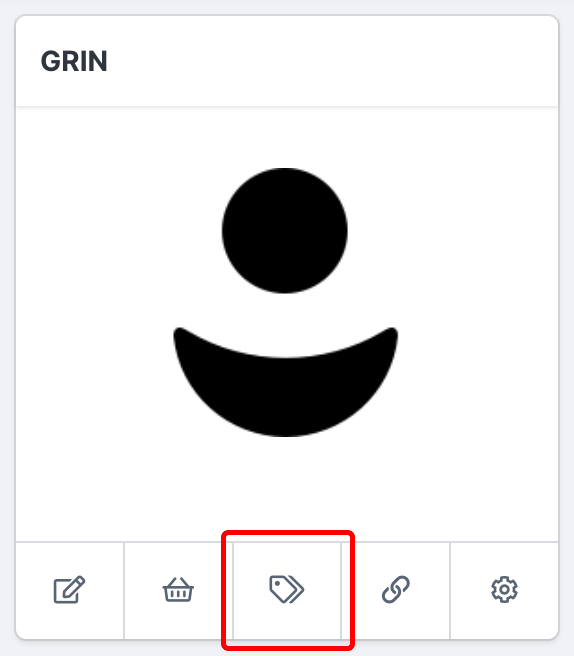 Select Discounts to get started.
Select Discounts to get started.- Select + Create Group.
 Select Create Group to make a new discount code.
Select Create Group to make a new discount code.- In Step 1. Group Options, complete the following fields:
- Group name (internal use): The name of the discount code group that will be displayed in GRIN.
- How should new codes be assigned?: Determine how your code group will be assigned to creators. If you want to generate codes in GRIN, choose Generated automatically. If you already have codes ready in your ecommerce store and would like to link those to a discount code group in GRIN, choose I have already created them.
- Code pattern: Create the code that will be assigned to creators. You can click and drag Variables into the code to update automatically based off of the creator. For example, if you use the [first_name] variable in your code pattern, then assigning a creator named Jane Brown the discount code group [first_name]10OFF will display as Jane10OFF for Jane.
Notes
- Do not create identical code patterns for different discount code groups. Having identical code patterns will cause an error because a creator cannot have identical codes from two separate groups.
- Only use the I have already created them setting if you have generated discount codes outside GRIN. This setting cannot be updated after saving in Group Options, so we recommend selecting Generated automatically so that GRIN can create them for you.
- Select Step 2. Discount Options and choose the type of discount you'd like your code to apply to purchases.
- If you select either a Percentage or Fixed amount discount, you must also enter a Discount value.
- If you select Free shipping, you must also choose whether to exclude some orders from this discount if the order is above a certain amount. If you choose Yes, you'll need to provide that maximum amount as well.
- Select Step 3. Applies To
- Choose whether to apply the code to the Entire Order, Specific Collections, or Specific Products. If you chose Free Shipping in Step 2. Discount Options, discount codes will always be applied to the entire order and not collections or products.
- If you selected Specific Collections or Specific Products, you'll also need to select those collections or products from your ecommerce store.
- Choose whether you want this discount code group to apply to only the current brand, all connected Shopify brands, or select Shopify brands.
- The brands you select the discount code group to apply to will automatically have the same discount code group created for them.
- When you generate a discount code in a creator's profile, activations, or the affiliate hub, the code will be generated based on the option you selected. For example if you checked "All my Shopify connected brands" then the discount code will automatically be generated for all your Shopify connected brands in GRIN. If you selected specific brands, then the discount code will be generated for the selected brands.
- This setting makes it easy to create the same discount code groups and generate the same discount codes across multiple brands without the manual effort.
- Choose whether to apply the code to the Entire Order, Specific Collections, or Specific Products. If you chose Free Shipping in Step 2. Discount Options, discount codes will always be applied to the entire order and not collections or products.
- Select Step 4. Discount Requirements and choose whether to enforce a Minimum Requirement for the code to be effective.
- If you select Minimum purchase amount or Minimum quantity of items, you'll also need to specify that minimum amount or quantity.
- Select Step 5. Discount Usage Limits and complete the following fields:
- Limit the total number of times this discount can be used?: Choose whether to enforce a limit on how many times a creator's code can be used. If you do choose to limit uses, you'll need to provide a Total Limit as well. Each creator that's assigned this code will have that limit on their code.
- Limit to one use per customer?: Choose whether to limit customers one use of this discount code.
- Customer Groups: Choose whether to limit the code to only specific customer groups. If you do choose to limit it to specific groups, you'll need to select those groups as well from your ecommerce store.
- Start Date, Start Time, and Timezone: Specify a start date and time, as well as your timezone, for when your discount code will become active. If you don't provide a date or time, your code will become active as soon as you Save it.
- Set end date?: Choose whether to disable the discount code on a certain date. If you do choose to disable it, you'll also need to select an End Date, End Time, and Timezone. Otherwise, your discount code will remain active indefinitely.
Note
You can come back to a discount code group and edit its settings to end on a certain day later on if needed.
- Select Step 6. Affiliate Settings and select a Payout Type and the Payout Value that creators will receive when the discount code is used.
Note
While this Payout Type will be the default payout for all creators assigned the code, you can also update a creator's individual payout type and amount for your discount code from their Creator Profile. For more information, check out our help article Creator Contact Profile Overview.
- Select Save.
 Save your changes.
Save your changes.
Your discount code group has been created. Now, you're ready to generate and assign this code group to your creators. Once customers start using your creators' codes, you'll be able to track conversions and activity for those codes within GRIN.
Was this article helpful?

