Enabling Two-Factor Authentication
- 04 Sep 2024
- Print
- DarkLight
- PDF
Enabling Two-Factor Authentication
- Updated on 04 Sep 2024
- Print
- DarkLight
- PDF
Article summary
Did you find this summary helpful?
Thank you for your feedback
You can enable two-factor authentication (TFA) on your account to add another layer of security when you log in to GRIN. Currently, you can enable TFA by configuring a one-time password.
What You'll Need
- A phone with an authenticator app installed. We recommend Google Authenticator, but any authenticator app will do.
How to Do It
- Navigate to Account > Settings > Security.
- In the Two-factor authentication section, select Enable next to One-Time Password. This will open the Enable two-factor authentication popup.
- If you haven’t already, install your preferred authenticator app on your phone. We highly recommend Google Authenticator.
- Once you’ve installed and set up an authenticator app, select Next in the modal in GRIN.
- Scan the QR code that appears with your authenticator app. This will generate a verification code.
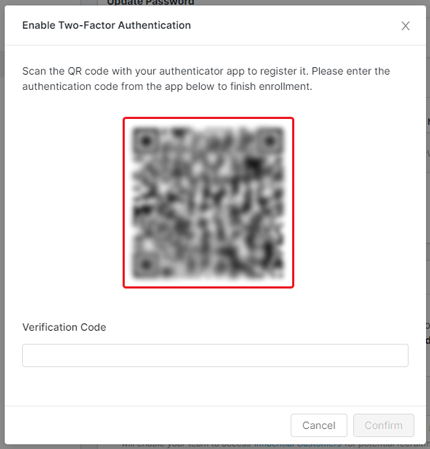
- Enter the verification code from your authenticator app into the Verification Code field in GRIN.
- Select Confirm.
- If you're redirected to the GRIN log in screen, log in to your account again. This extra layer of authentication only occurs if you've been logged in to GRIN for more than 10 minutes. Otherwise, your setup is complete and you can skip Steps 8 and 9.
- Select Confirm again.
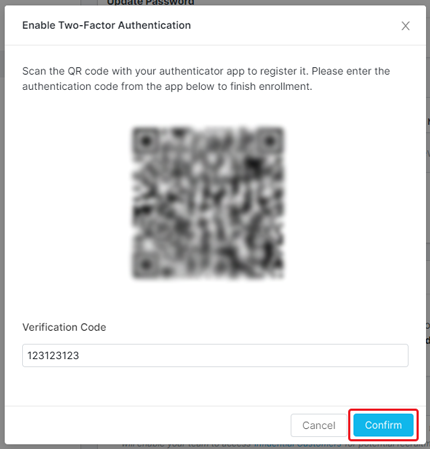
Your two-factor authentication with a one-time password should now be configured. The next time you log in, you’ll be prompted to scan a QR code and enter a verification code from your authenticator app in addition to providing your username and password.
You can disable two-factor authentication at any time by returning to your Security settings and selecting Disable next to your authentication method.
Was this article helpful?

