- 13 Sep 2024
- Print
- DarkLight
- PDF
Integrating Your Email
- Updated on 13 Sep 2024
- Print
- DarkLight
- PDF
You can integrate your email account with GRIN so you can directly manage, send, and reply to emails with your creators from GRIN's Inbox.
What You'll Need
- An email account you want to connect to GRIN.
- If you're connecting via IMAP, you'll also need your email provider's IMAP settings. The process for getting these settings differs per email provider. You can check out these help articles for some of the more common email providers:
How to Do It
- Navigate to Account > App Marketplace. This will open the App Marketplace page.
- Find the Email integration by either searching “Email” in the search bar or navigating to the Messaging & Communications App Category.
- Select the Connect button, then select how you'd like to connect (either by IMAP or regular email sign in).
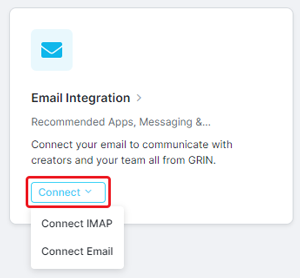 Choose how to connect your email.
Choose how to connect your email.- Select an option from the dropdown menu to open the Connect Email Integration modal.
- Log in to your email account. Depending on which method you chose, your steps will differ slightly:
- If you chose Connect Email, enter your email address in the popup that appears. GRIN will automatically detect your email provider based on your email address and start the appropriate connection process. Follow the steps that appear to complete the login process from your email provider.
Make sure you're not using an alias or forwarding email address here, otherwise the connection will fail.
If you have Two-Factor-Authentication (2FA) enabled for your email account, you may need to generate an app-specific password and provide it to GRIN so you can finish integrating. This process will differ based on your email service provider. Here are instructions some common providers:
If you're using Microsoft Exchange, refer to our section on Specifying Exchange advanced settings.
If you still can't connect, we recommend attempting to connect via IMAP instead.
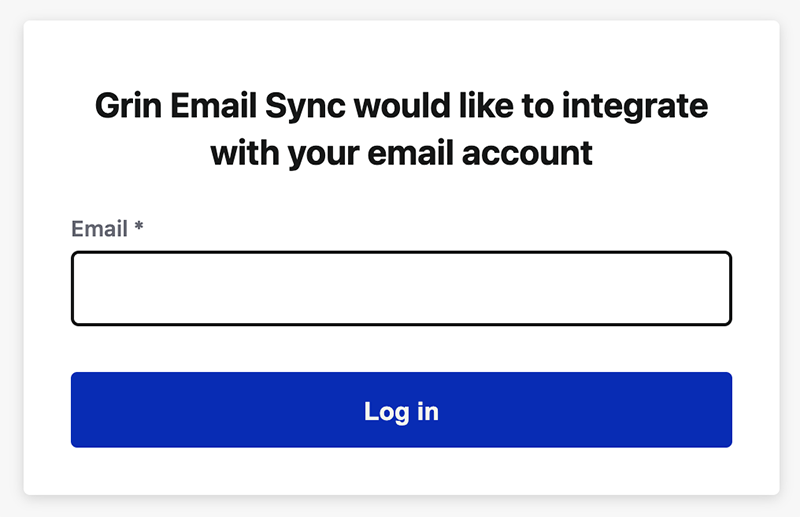 Provide your email to start the connection process.
Provide your email to start the connection process.- If you chose Connect via IMAP, provide your IMAP authentication information and select Connect.
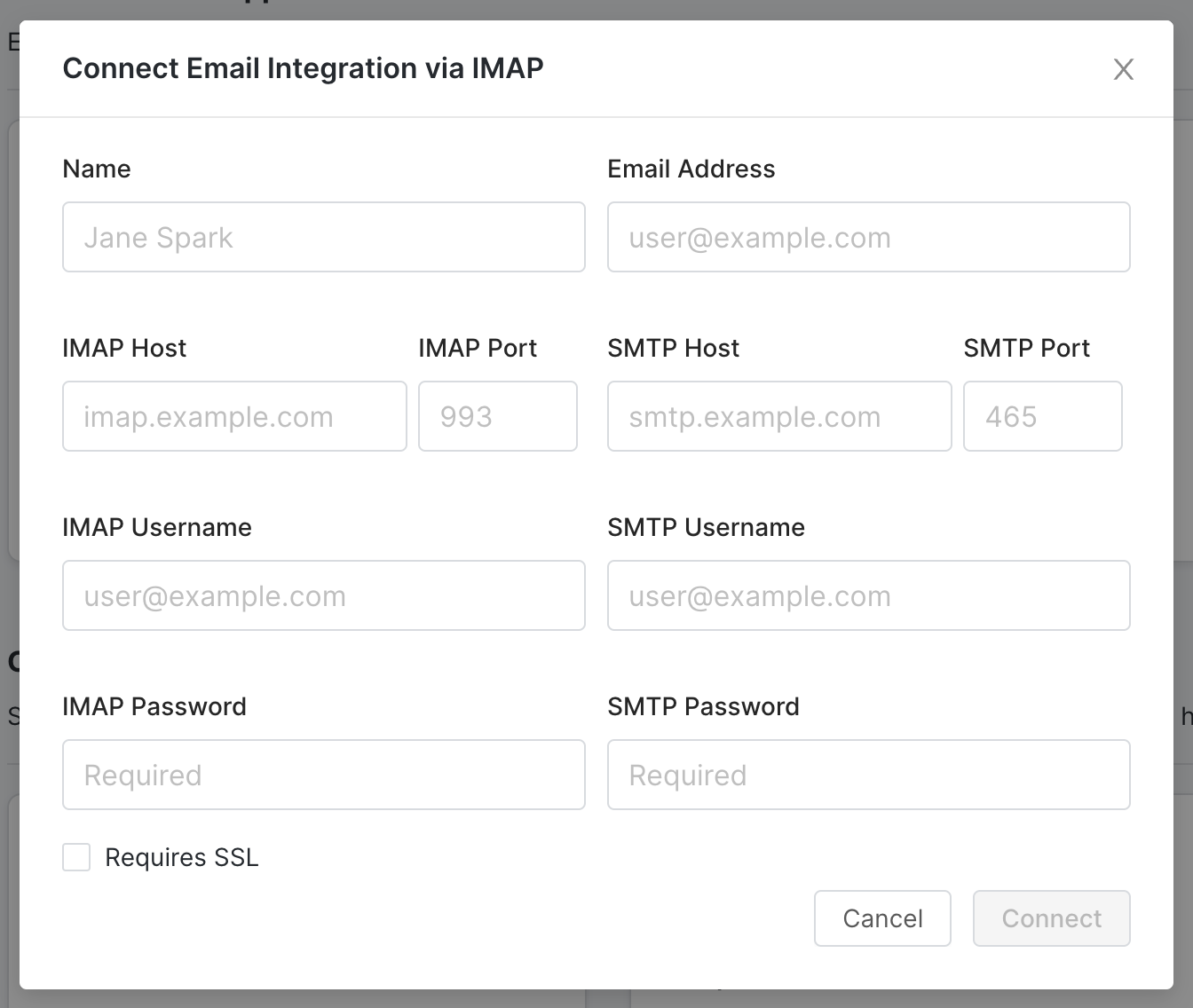 Provide your IMAP settings to connect.
Provide your IMAP settings to connect.Your email account should now be connected with your GRIN account.
Specifying Exchange Advanced Settings
If you cannot connect to your Exchange account automatically, you can manually specify the Exchange Username and Exchange Server Hostname. You may need to contact your email admin for this information.
- From the Exchange login form, select Advanced Settings.
 Select Advanced Settings to connect.
Select Advanced Settings to connect.- Enter your Exchange Username and Exchange Server Hostname.
Your Exchange email account should now be integrated with the GRIN Inbox.

