- 08 Dec 2023
- Print
- DarkLight
- PDF
Managing Your Email Settings
- Updated on 08 Dec 2023
- Print
- DarkLight
- PDF
Once you've integrated your email with GRIN's Inbox, you can manage your email integration's settings from your Integrations in Account Settings. These settings include options such as daily sending limits, emailing hours, or adding a signature. Be sure to check out your email integration's settings to make sure you're getting the most out of your emails in GRIN!
What you'll need
- An integrated email account. For more information on how to do this, check out our article for Integrating Your Email.
How to do it
- Navigate Account > Settings > Integrations.
- Under your Email Integration, select Settings. Then, select Go to Email Settings. This will open your Email Settings page.
.png)
From this page, there are multiple settings you can update. You can learn about each in this article's sections.
Emails Account
In Emails Account, you can manage your connection with your email. If your emails are not loading in Inbox or if you are noticing connectively issues, you can select Reconnect and choose to either connect your email again via either Connect Email or Connect via IMAP.

If you would like to disconnect your email account, select Disconnect.
Emails Settings
In Emails Settings, you can set your Daily Sending Limit in GRIN as well as Emailing Hours.
Daily sending limit
In general, email providers set a daily limit on how many emails you can send per day. Any emails you send over this limit may be delayed or won't be sent at all. If you consistently send out a large number of emails, your email account may be flagged by your provider or even suspended from sending more emails. Be sure to refer to your email provider's support to find out what their daily sending limit is and what you can do to ensure your emails are sent.
You can limit how many emails you send from GRIN in order to stay below your provider's daily sending limit in Daily Sending Limit. To do so, enter a daily sending limit, then select Save.
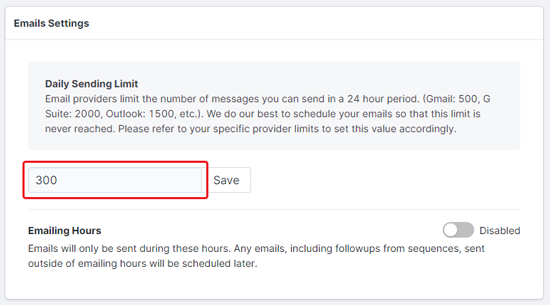
Now, if you hit your set sending limit, GRIN will automatically queue your remaining emails to send in the next 24 hours.
Emailing hours
Emailing Hours lets you set hours within which you would like emails to be sent, including emails that are sent automatically like those that are part of sequences. To set these hours:
- Select the toggle button to enable the Emailing Hours setting.
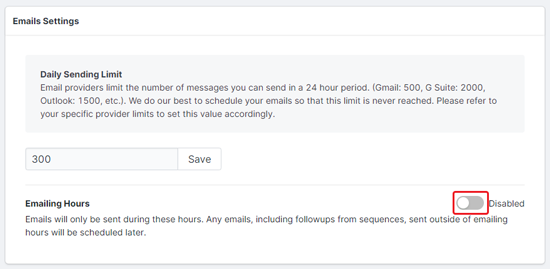
- Select the following:
- The days you want to send emails on. You can currently select between weekdays or every day.
- A start and end time
- Your time zone
- Select Save.
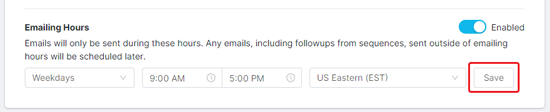
Any scheduled emails will now only be sent on the days you selected and during the start and end times you chose. However, when you're composing an email, you can still choose to send the email immediately even if it's outside your scheduled emailing hours.
Emails Signature
In Emails Signature, you can compose an email signature that you can insert into your emails later.
To configure an email signature, simply compose your email signature in the text editor, then select Save.
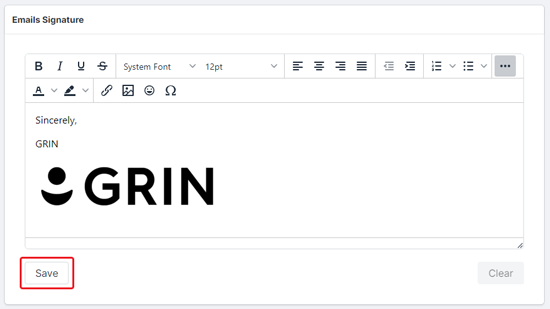
Your email signature will now be available to insert into your emails in GRIN.

