- 05 Jul 2023
- Print
- DarkLight
- PDF
Sending a DocuSign Contract
- Updated on 05 Jul 2023
- Print
- DarkLight
- PDF
If you have DocuSign integrated with your GRIN account, you can send your DocuSign contract templates to your creators directly within your Activation. This is great for maintaining a seamless workflow within your Activation while ensuring you and your creators are aligned on expectations for your creator marketing programs.
What you'll need
- DocuSign integrated with your account. For more information on integrating with DocuSign, check our help article Integrating with DocuSign.
- Templates already created in DocuSign
- An Activation with creators. For more information on creating an Activation, check out our help article Creating an Activation.
How to do it
- Navigate to Programs > Activations > Your Activation > Contracts.
You can send contracts from different places in an Activation, but the Contracts tab is the central place to view and manage all contracts in the Activation. That said, you're able to send contracts from the following places:
- The following Workflow steps:
- Activate Creators
- Review Proposals
- Track Progress
- The Contracts tab
- The All Creators tab
- Select the Send Contract row action on the creator you’d like to send a contract to. This will open the Send Contract module.
.png)
- In Step 1: Select Template, select a template from your list of templates.
The available templates are determined by the templates of the account you’ve integrated with. If needed, you can also Preview a template.
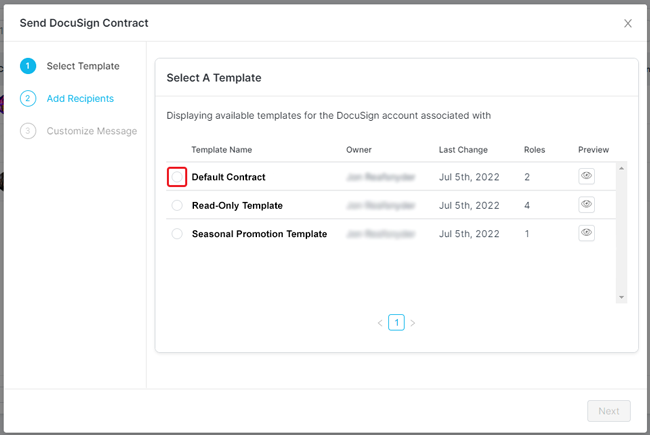
- Select Next.
- In Step 2: Add Recipients, add a Full Name and Email for any recipients that do not have these fields filled out by default.
The available recipients per contract template is determined by how many Roles you’ve created for that template in DocuSign. This means that the number of recipients you can send the template to can be no more than the number of Roles created for the template. If you’ve assigned a Name or Email for each DocuSign role, those will also be reflected in Step 2: Add Recipients, and those fields cannot be edited. Leave those fields blank in DocuSign if you’d like to edit them in GRIN.
For more information on creating DocuSign templates with Roles, check out their help article To Create a Template.
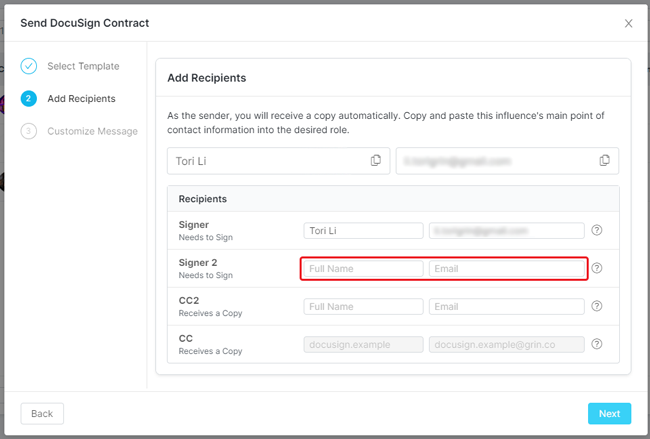
- Select Next.
- In Step 3: Customize Message, enter a Subject Line and an Email Body that you want to include with your contract. If you don’t add these, your email will only have the contract attached to it and the default subject line.
.png)
- Select Send.
That’s it! Your contract template will now be emailed to your recipients and yourself, and your creator will have a new status showing the completion status of the contract you sent.

