- 19 Aug 2024
- Print
- DarkLight
- PDF
Composing Emails
- Updated on 19 Aug 2024
- Print
- DarkLight
- PDF
You can write and send emails to creators directly from within your GRIN Inbox. When you compose emails in GRIN, you can take advantage of unique features, such as variables and program tagging, to speed up your process and keep your mail organized around your GRIN programs. You can learn about all these tools in this article.
What You'll Need
- To use email-related features in GRIN, you need to integrate your preferred email provider. You can learn how with our help article Integrating Your Email.
How to Do It
To write a new email, select the Send Email button in your Inbox toolbar. This will open a new modal where you can start writing your email.
To write a reply to an existing email, select the Reply button on the email toolbar or on the specific email you want to reply to in the thread.
.png) Quickly reply to the most recent email in the thread or reply to a specific email.
Quickly reply to the most recent email in the thread or reply to a specific email.Writing an email in GRIN is very similar to writing emails in popular email providers. That said, there are a few features unique to GRIN that you can take advantage of while writing emails for creator marketing campaigns.
Insert
You can insert GRIN-specific snippets into your email from the text editor toolbar. These make it faster to write your emails. There three different options:
- Insert Template: Load a saved template into your email. You can learn more about templates with our help articles.
- Insert Variable: Variables are snippets that update automatically in the email based on the creator you're sending the email to or the account user you're sending from. For example, if you insert the "First Name" variable, this will automatically change into the creator's first name when the email is sent out. This is particularly useful if you're sending multiple emails in bulk and want to save time from updating each email with a different name, link, or other detail. You can also insert variables into the subject line.
- Insert Signature: Load your saved email signature into your email. You can learn how to customize an email signature with our article Managing Your Email Settings. If you have a signature set up in your regular email provider, it will not be applied to emails you send from GRIN.
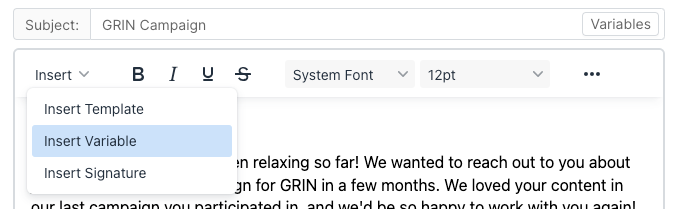 You can Insert snippets from the text editor.
You can Insert snippets from the text editor.Sending Options
Similar to regular email providers, you can choose to either Send now or Schedule for later. Your time zone will default to whatever time zone you've set in your GRIN account settings, but you can change this if you need to.
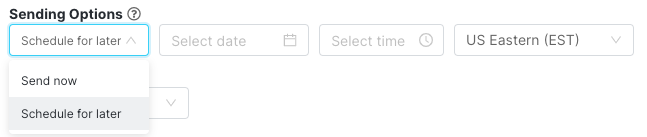 You can schedule emails to send immediately or at a later date and time.
You can schedule emails to send immediately or at a later date and time. Tag by Activation
You can tag an email with an existing Activation before you send it. After you apply a tag, you can use it to filter your emails. This can be useful for finding emails that are relevant to a specific program you're running at the time. You can only tag an email with one Activation at a time.
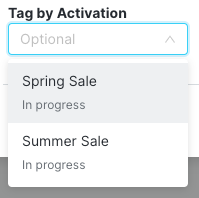 Tag by an Activation.
Tag by an Activation.SPARK AI Replies
SPARK AI is currently in beta, meaning that we need feedback from users (you!) to make it better before it fully launches.
Because SPARK AI is an AI-based feature, response quality may vary. We'll use your feedback to make continuous improvements to its response quality.
There is a limit to how many responses you can generate per day.
You can enable SPARK AI for your emails so GRIN can generate suggested replies for you, and you can reply to emails faster. To get started, select SPARK AI while replying to an email, then Try it Out to generate a response.
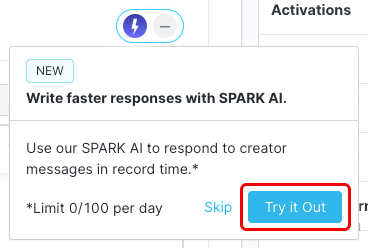 Select Try it out to generate an AI response.
Select Try it out to generate an AI response.Select Insert to put SPARK AI's response directly into your email. Once you insert it, you can freely edit the AI-generated response as needed.
Previewing Emails
Instead of immediately sending emails after you write them, GRIN has you preview your emails first. This lets you review the email and make sure it looks how you want it to before sending it to your recipients.
In particular, the preview displays how any variables you used will look for recipients when they receive the email, so the preview is a good chance to make sure you inserted the right variables in the way you want. You can also check other details like your scheduling options and the tagged Activation.
Once you're viewing the preview, you can select Edit to go back and change your email, or you can select Send Email if you're happy with it.
.png) An example of an email preview.
An example of an email preview. 
