- 13 Sep 2024
- Print
- DarkLight
- PDF
Depositing Funds for Creator Payments
- Updated on 13 Sep 2024
- Print
- DarkLight
- PDF
You can deposit funds for creators into your GRIN account with your added payment methods, such as credit cards or ACH, or by requesting invoices. Once your funds are available, you can use them anywhere throughout GRIN to pay your creators for delivered content and tasks!
What You'll Need
- A Brand Admin role.
How to Do It
- Navigate to Account > Settings > Creator Funds Deposit.
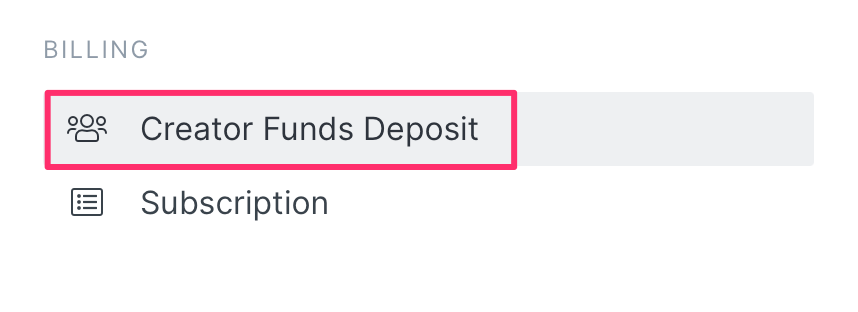
- Click Deposit Funds. This will open the Deposit Funds modal.
- Enter your Deposit Amount.
- Choose your Payment Method:
- If you don’t have a card or ACH added:
- Click Link an Account or Request an Invoice. This will open the Select a Payment Method modal.
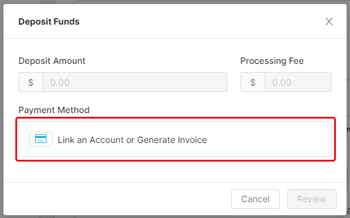
- Select which payment method you want to add. Currently, these methods are:
- Debit or Credit Card
- ACH (Verify with Bank Login)
- ACH (Verify with Account or Routing Number)
- Follow the steps to add your new payment method.
- Click Review. This will open the Review Deposit modal.
- Click Link an Account or Request an Invoice. This will open the Select a Payment Method modal.
- If you want to change your current payment method or add a new one:
- Click Change next to your current payment method. This will open a list of your current payment methods.
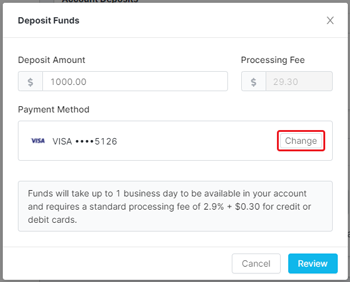
- Select the different payment method you’d like to use or click Link an Account or Request an Invoice to add a new method.
- If you chose to add a new payment method, follow the steps to finish adding that new method to your account.
- Select Review. This will open the Review Deposit modal.
- Click Change next to your current payment method. This will open a list of your current payment methods.
- If you want to request an invoice:
- If you don’t have a card or ACH added:
- Select Link an Account or Request an Invoice. If you have a payment method already added to your account, click Change next to the payment method and then click Link an Account or Request an Invoice. This will open the Select a Payment Method modal.
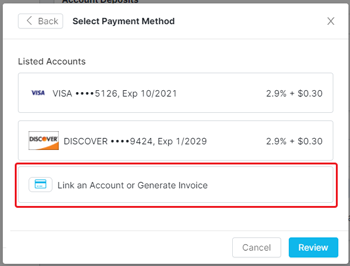
- Select Generate Invoice. This will open the Pay by Invoice modal.
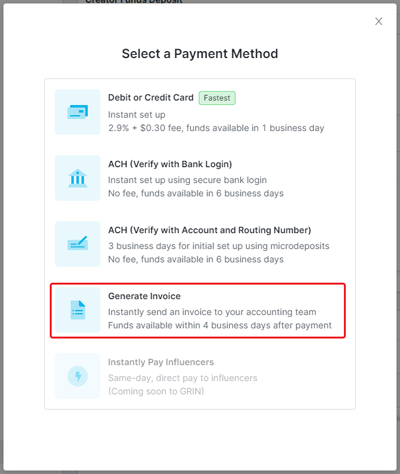
- Fill out the Pay by Invoice form.
- Select Review. This will open the Review Invoice modal.
- Select Link an Account or Request an Invoice. If you have a payment method already added to your account, click Change next to the payment method and then click Link an Account or Request an Invoice. This will open the Select a Payment Method modal.
- Review your deposit details.
- Credit/Debit Card: 2.9% + $0.30.
- ACH: No fee.
- Invoices: No fee for offline payments through wire, ACH, credit, or check.
Processing fees are automatically added to your Deposit Amount, meaning your final billed total will be your Deposit Amount + Processing Fee.
- Select Submit if you used a card or ACH or Send Invoice if you requested an invoice.
Your funds should now be added to your Pending Deposits, and a record of your deposit will appear in your Deposits List with an Available By date. Pending Deposits are still processing and can’t be used to pay your creators until they’ve moved to your Available Balance. Different payment methods have different processing times:
- Credit/Debit Card: Up to 1 business day.
- ACH: Up to 6 days with a 4 PM PST/7 PM EST cutoff time, plus 3 additional days for initial setup.
- Invoices: Up to 4 business days after GRIN receives your deposit.
Because deposits made with invoices are an offline payment, GRIN won’t be able to generate an Available By date until we receive your deposit. Until then, invoice deposits will be marked with Awaiting Payment and will have a Payment Due status.
To make a deposit, you can either download the PDF from the invoice GRIN emailed to the address you gave in your Billing Information or by clicking View next to your deposit. The invoice will have the information on where to make your deposit.
If you ever need to void an invoice, you can click the Void button next to the invoice to confirm you want to void it. Only invoices with the Payment Due status can be voided.
Once GRIN has received your deposit, your Available By date and Status will be updated accordingly.
Once your funds are processed, your deposit’s status in the Deposits List will update to Deposited, and you’ll be able to use them in GRIN to pay your creators!

