- 23 May 2023
- Print
- DarkLight
- PDF
How to Submit Creator Payments Through a Campaign
- Updated on 23 May 2023
- Print
- DarkLight
- PDF
Within the GRIN platform, you have the ability to send payments directly to your creators. Also, when payments are made outside of GRIN they can be recorded, as well. This gives you the ability to manage and track your creator payments in one place.
Within GRIN there are two selection types and the differentiation can be found below:
- Cash Payment: This is a direct payment sent from the platform. This required the creators to connect their PayPal and submit a W-9 or W-8BEN.
- Offline Payment: This option is used if you are simply recording the payment, but it will actually be sent to the creator outside of the platform.
Within this article, you will learn how to:
- Add Account Funds
- Review Creator Conversions
- Submit Creator Payments
- Submit Custom Payments
- Record Offline Payments
- Cancel Pending Payments
Add Account Funds
1. Navigate to your Account in the bottom left and select Settings..gif)
2. Click on Payment Methods.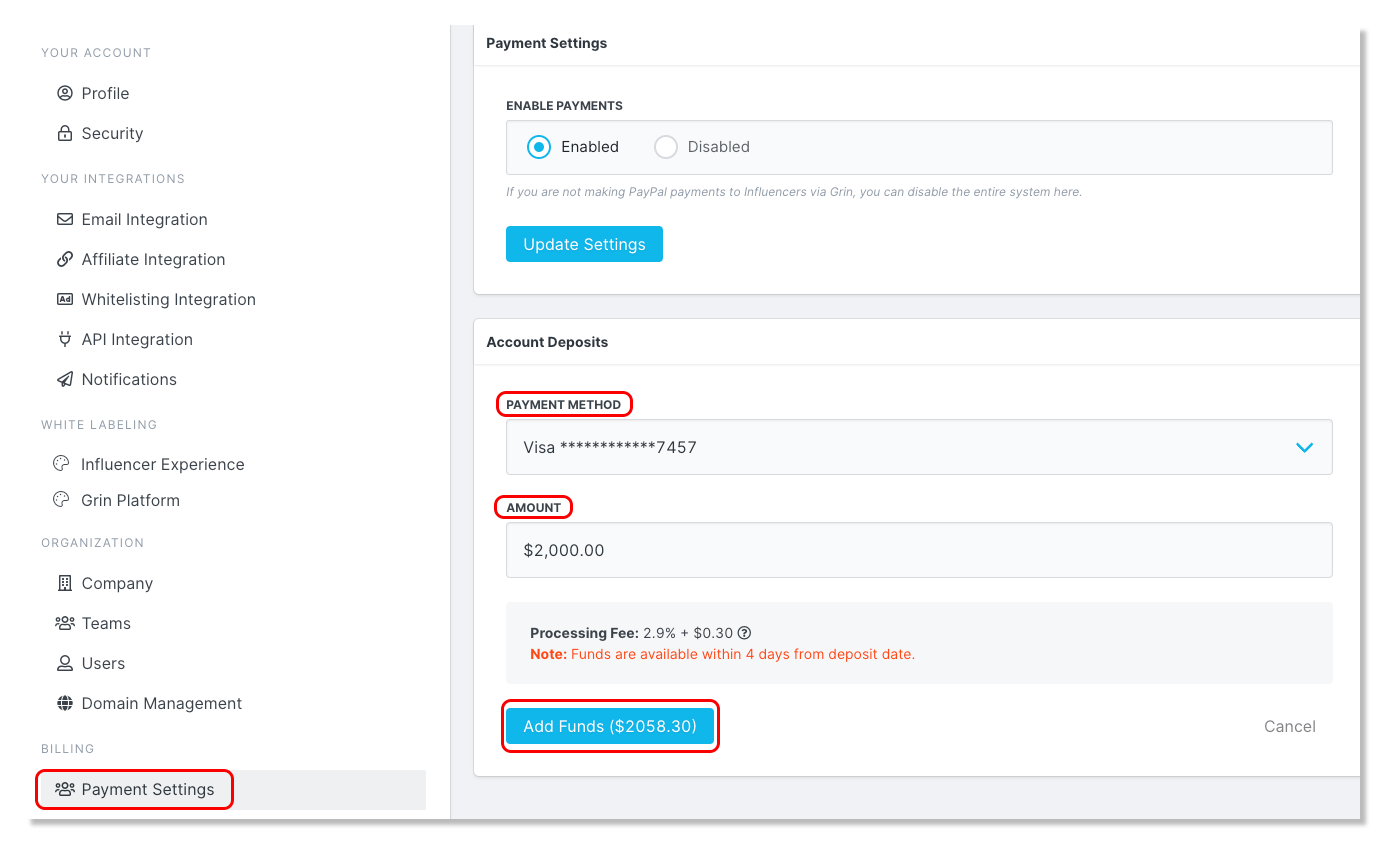
3. After you have successfully added a payment method, click on Creator Funds Deposit. Ensure Creator Payments is Enabled.
.gif)
Review Creator Conversions
1. Click Program and select Campaigns.
2. Click the Campaign Work Room icon.
3. In the work room click the Conversions tab.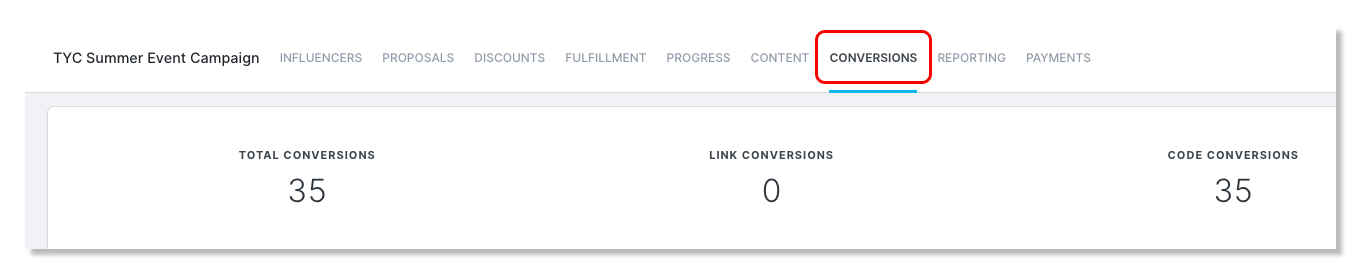
4. View the conversions that have been made with your creators' assigned discount code and/or affiliate link. You are able to review the Date the order was made, the Conversion Type, the Revenue, Commission Amount, etc...
In addition, you are able to view the status of the order whether it has been verified, paid, or manually voided. In order to void any orders simply hover over the end of the contact's row and click the X icon to Void any conversion. Once voided, the commission will be removed to be paid out and removed from the creator's Live Site. The voided order's revenue will also be removed from the Reporting calculation.
Submit Creator Payments
1. Click Program and select Campaigns.
2. Click the Campaign Work Room icon.
3. In the Payments tab of the work room, select the creators you would like to pay.
4. Once selected, click the Make Payments button on the top menu bar.
5. Review your payments, select the individual payment or choose Select All, and click Review Payments.
6. Click on Send Payments.
Submit Custom Payments
1. Click Programs and select Campaigns.
2. Click on the Campaign Work Room icon.
3. In the Payments section of the work room, click on + Add Payables.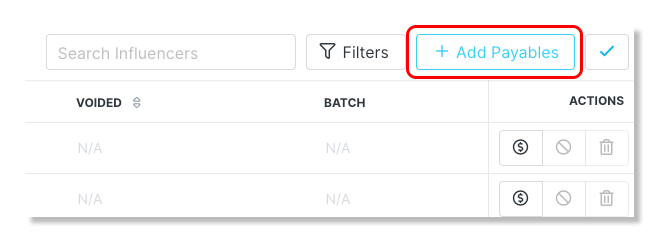
4. Select the creator that payable will be for, the type of payable, the amount to be paid, and click Add.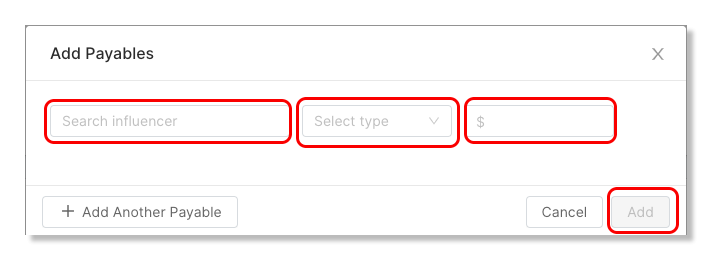
Record Offline Payments
1. Click Programs and select Campaigns.
2. Click on the Campaign Work Room icon.
3. In the Payments tab of the work room, select the creators you would like to pay.
4. Click on the blue checkmark and select Make Payment.
5. Select your payments or choose Select All , select Offline Payment, and click Review Payments.
6. Click on Record Payments.
Cancel Pending Payments
1. Click Programs and select Campaigns.
2. Click on the Campaign Work Room icon.
3. Click on the Payments tab and click on the number next to the payment in the Payments column.
4. Locate the payment you would like to cancel and click the X icon under the Actions column.

