Importing Products
- 11 Jan 2024
- Print
- DarkLight
- PDF
Importing Products
- Updated on 11 Jan 2024
- Print
- DarkLight
- PDF
Article summary
Did you find this summary helpful?
Thank you for your feedback
Once you've integrated your Brand with your ecommerce store, you can import any products or collections in your ecommerce store into GRIN. You can then access those imported products in any Activation you have and make them available for your creators to order.
What you'll need
- A configured Brand. See Creating your Brand for more information.
- An integrated ecommerce store. Check out our help articles for more information.
Note
You can enable your sync settings eliminate the need to manually update your products, product costs, inventory, and more.
How to do it
- Navigate to Brands, then select Products on the Brand you want to import products to.
.png) Select Products to get started.
Select Products to get started.- Select Add product > Import from store. This will open the Import products module.
 Add by importing from your store.
Add by importing from your store.- Select how you would like to import your products. You can import products in the following ways:
- Specific Products: Import products individually
- Product Collections: Import product collections and all products within those collections
- Smart Collections: Import product smart collections and all products within those Smart Collections. This option is only available for Shopify-integrated Brands.
Note
After you import your Smart Collection, any changes you make in your Shopify Smart Collection will not be reflected in your imported products in GRIN. In order to make sure your imported collection is up to date, we recommend importing your Smart Collection in GRIN again after you make changes to your Smart Collection in Shopify.
- All Products: Import all products from your integrated ecommerce store
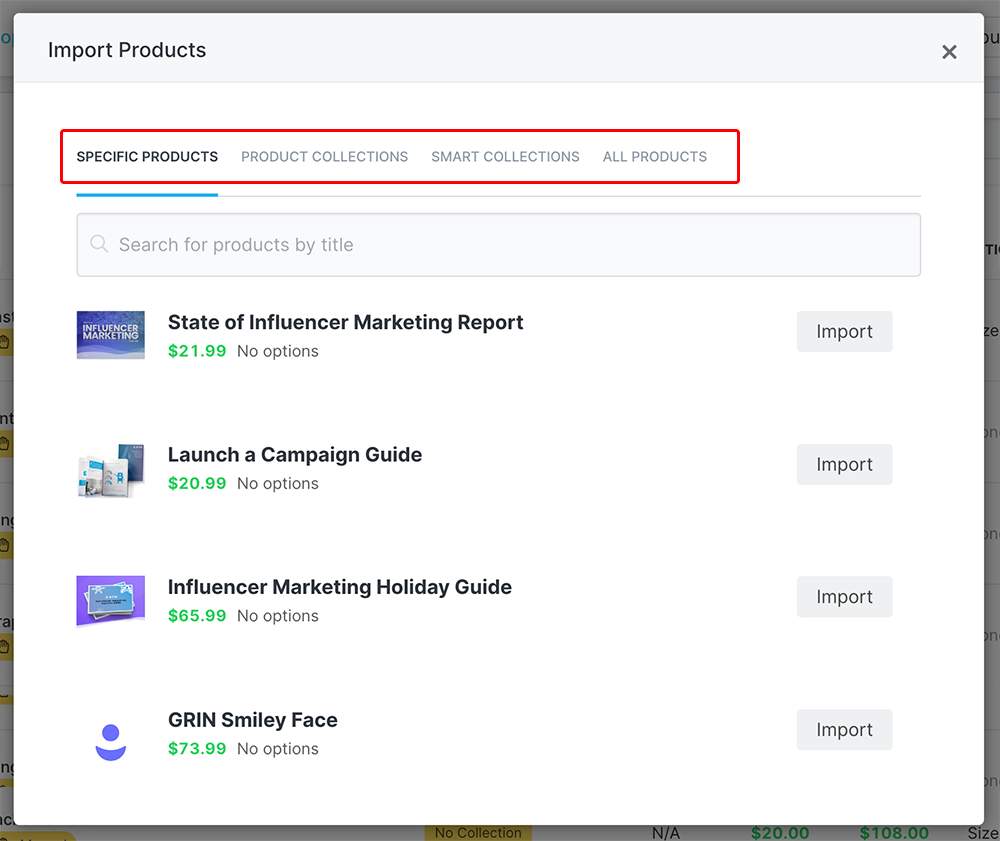 Choose how to import products.
Choose how to import products.- Select Import next to each product or collection you want to import.
- If you decided to import All Products, select Yes, import all products instead.
Note
If you've imported a product or collection already, it will have an Imported status next to it instead.


- Select the X to close the module after you've selected the products or collections to import.
Note
You can close the Import Products module while products or collections are importing, and GRIN will continue to import them in the background.
Once your products or collections are imported, they'll appear in your Products page, along with information about each product, such as its collection, SKU, cost, and more. Now, you can use your imported products in your Activations.
Was this article helpful?

