- 30 Aug 2024
- Print
- DarkLight
- PDF
Reviewing Campaigns
- Updated on 30 Aug 2024
- Print
- DarkLight
- PDF
Once a brand accepts your proposal for their campaign, you can return to your dashboard at any time to keep track of your deliverables or view a campaign’s details.
How to Do It
To view your tasks and campaigns, navigate to your Live Site > Dashboard. Your dashboard displays:
- Your Tasks Summary, which shows all your owed and completed deliverables.
- Your ongoing and completed campaigns.
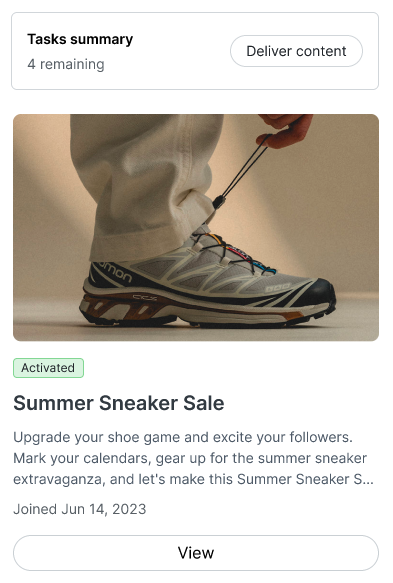 A dashboard with the tasks summary and a campaign You can learn more about each section in this article.
A dashboard with the tasks summary and a campaign You can learn more about each section in this article.
Tasks Summary
You can quickly view what tasks you need to deliver and what you’ve already submitted from your Tasks Summary. Select Deliver Content or Review Content to view your assigned deliverables per campaign. Each task will show how many deliverables you owe or are complete, and you can always review the requirements for each campaign.
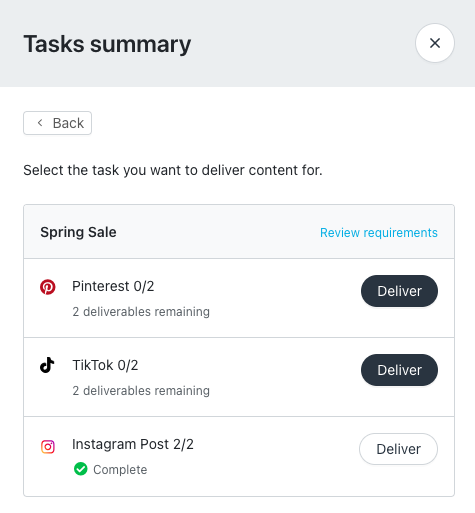 Example tasks in the Tasks summary page
Example tasks in the Tasks summary pageIf you connected the appropriate social network accounts, then your tasks should automatically deliver after you make your post with the same hashtags and mentions your brand asked you to use. GRIN will use those tags to sync your content and deliver it to your collaborating brand. Learn more about how to tag content with our article Tagging content to sync.
If you want to make changes to what was delivered or if you need to manually deliver content, you can select Deliver next to each task. For more information, see our article Manually uploading content.
Campaigns
Campaigns that you’ve been invited to, are currently participating in, or that you have completed will always be available for you to view. You can select View on any campaign to review more details about it at any time. These include any deliverables the brand wanted you to complete, the hashtags and mentions to use during the campaign, brand assets, discount codes, or affiliate links for you to share. You can learn about all the available information with the following list.
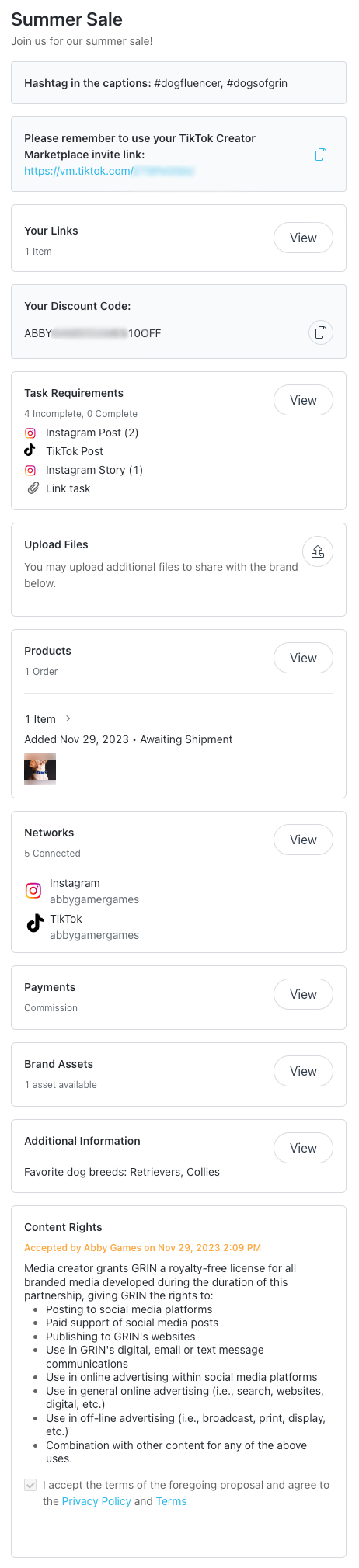 An example of a proposal with all the information that can appear
An example of a proposal with all the information that can appear- Hashtags and Mentions: The hashtags or mentions you should include in your social media post's captions so the brand can automatically track your content for this campaign. If you don't include these, you'll have to manually submit content to your Live Site for brands to see it.
- TikTok Creator Marketplace invite link: If your brand wants to boost your TikTok content as a Spark Ad, you must submit your TikTok posts through the link listed here. You can learn more with our article Uploading TikTok content for Spark Ads.
- Your Links: Displays your assigned affiliate link for this campaign. Your brand may also allow you to create your own links to your favorite products or pages. In that case, you can select the View button to see your default affiliate link and start creating your own. See Creating custom links for more information.
- Your Discount Code(s): Displays your assigned discount codes for this campaign.
- Task Requirements: Displays a summary of your tasks for the campaign. You can select View to learn more about each task, participate in content approval, and manually submit content if you need to. You can learn more about submitting content with our articles Submitting content for approval and Manually uploading content.
- Upload Files: If you need to upload a file for your collaborating brand to see, you can do so here. Keep in mind that you should upload content-related files in the Task Requirements page.
- Products: Displays a summary of your product selections and shipping statuses for this campaign. You can select View to review each product in detail and update your shipping information if you need to.
- Networks: Displays a summary of your connected social network accounts. You can select View to open the Networks page. From here, you can review which networks your brand has required you to connect to and which are optional, and you can connect to them directly from this page. For more on connecting your social networks, see our help articles at Managing Social Networks.
- Payments: Displays a summary of how you'll be paid for participating in this campaign. Select View to see more details on how to get paid. You can learn how to set up your account to get paid with our help articles Setting Up Payouts or Setting Up Payouts as a Non-U.S. Resident.
- Brand Assets: Displays a summary of any additional attachments or information the brand might have shared with you. Select View to review each asset in detail.
- Additional Information: Displays a summary of your answers to any extra questions the brand asked you while you were submitting a proposal to participate in the campaign. Select the View button to see each question and your responses in detail.
- Content Rights: A copy of the content rights you agreed to when applying to this campaign.

