- 18 Oct 2024
- Print
- DarkLight
- PDF
Tracking Tasks in an Activation
- Updated on 18 Oct 2024
- Print
- DarkLight
- PDF
If you created tasks in your Activation settings, you can access the Track Progress Workflow step. Here, you can see how creators are progressing through their tasks, upload content for creators, and move content between Activations as needed.
You can learn more about the Track Progress step in this article.
What You'll Need
- The Tracking & Deliverables module enabled in your Activation's settings. See Creating an Activation for more.
- Activated creators. Learn more with Activating Creators in Your Activation.
How to Do It
You can access this step by navigating to Program > Activations > Your Activation > Workflow > Track Progress.

You can track and manage creator content for the Activation from this workflow step. If creators have social network tasks, such as Instagram posts or TikTok videos, they'll be pulled in automatically to the Activation based on the hashtags and mentions you specified in the Tracking & Deliverables module.
If you assigned creators any custom tasks or if creator content wasn't automatically synced, you can manually upload content for creators here. You can learn more with the section Manually uploading content.
There are also a variety of other ways you can manage creators. You can learn how with this article's sections on row actions and bulk actions.
Manually Uploading Content
While we highly encourage that creators connect their social networks and tag their posts wherever possible so your network tasks pull in automatically, you may find that you need to manually upload content for creators to complete their tasks. You can find out how to do so in this section.
The requirements to upload differ with each type of task, which you can learn with the following table.
| Task Type | Requirements |
|---|---|
| No task | Post URL |
| Instagram post | File upload of the post |
| Instagram Story | Unsupported |
| Instagram Reel | File upload of the post |
| TikTok video | File upload of the post |
| YouTube video | URL of the video |
| Twitch video | URL of the VOD |
| Twitter Tweet | URL of the Tweet |
| Pinterest post | Unsupported |
| Facebook post | File upload of the post |
| Custom file task | File upload |
| Custom URL | URL |
| Custom text | Text |
Each task type may also let you include other information, such as content metrics, in addition to the listed requirements. File uploads must be 500 MB or less and in one of the following formats: MOV, MP4, PNG, JPG, JPEG, GIF, DOC, DOCX, PDF.
Pinterest posts cannot be manually uploaded by brands. Instagram Story tasks do not support manual uploads, but you may upload the Instagram Story's file to an Instagram Post or Reel task instead if needed.
Creators can also learn how to manually upload their content with our help article Manually uploading content.
- Hover over the creator you want to upload content for and select the Add Content row action.
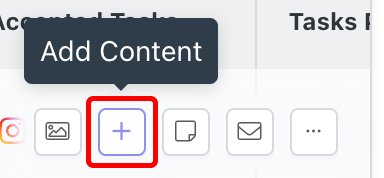
- Select which task you want to upload content for, or No Task if you simply want to upload content for them.
- Upload the creator's content according to the requirements in the table above. If available, you may optionally provide the following for certain tasks:
- Post's stats
- Post's URL
- Select Apply.
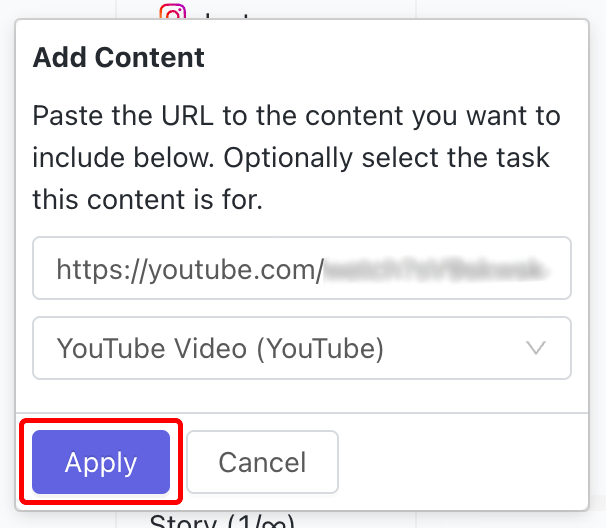
The creator's content is now associated with the Activation and selected task.
Row Actions
You can use row actions to work with an individual creator.
Select a creator's name to open a side panel with details about the creator's proposal. Any tasks, products, and other details they agreed to or chose for themselves will appear in this side panel.
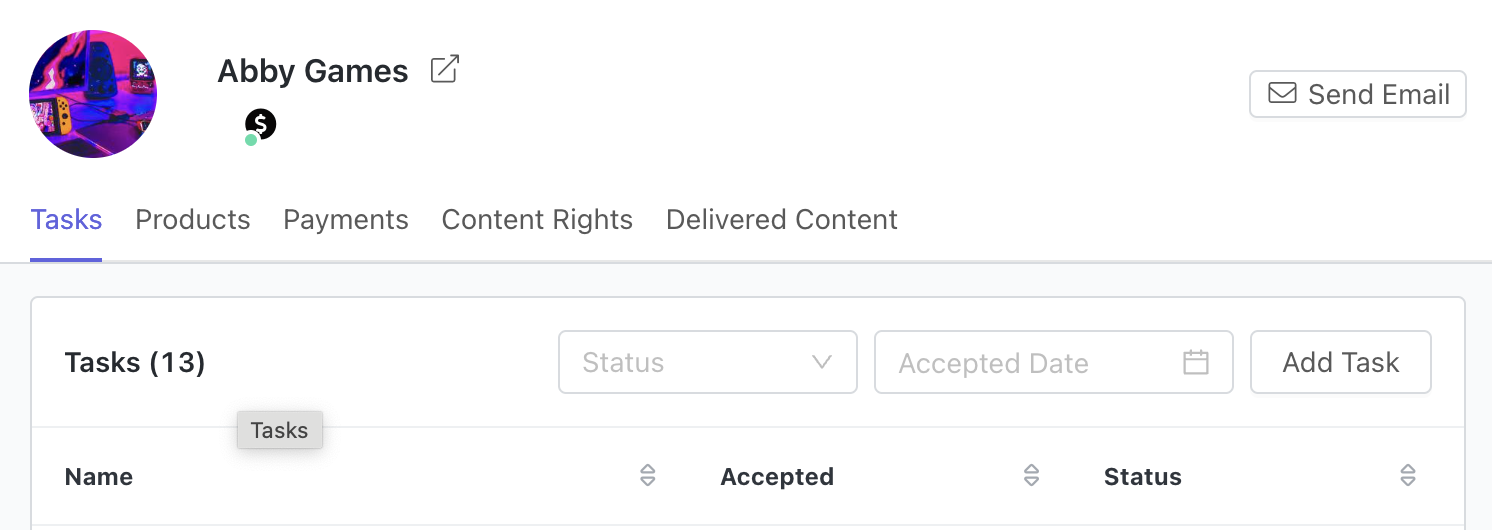
You can freely edit or browse their selections with the following tabs:
- Tasks: Review the tasks the creator's agreed to as part of their proposal. You can also add or edit tasks here. These changes will be reflected in the creator's proposal on their Live Site, but you do not need to resend a proposal for them to review.
- Products: Similarly to the Tasks tab, you can review, add, or edit product orders the creator's placed via their proposal in this tab. These changes will be reflected in the creator's proposal on their Live Site, but you do not need to resend a proposal for them to review.
- Payments: Any payments you've made to the creator will appear in this tab. You can also make payments to the creator from here.
- Content Rights: The content rights the creator agreed to will appear here.
- Delivered Content: Any delivered content the creator has submitted as part of the Activation will appear here.
Hover over a creator to display other row actions. They are:
.png)
View Content: Preview the creator's content from their connected social networks.
- Add Content: Upload content for that creator's task. See Manually uploading content for more information.
- Remove Content: Remove any content for the creator.
Add Note: Write a note for that creator that you or others with access to the Activation can view at any time. Creators will not see these notes.
View content rights: View the content rights that the creator agreed to when they accepted the proposal.
Send email: Compose and send creators an email.
- More Options:
- Creator Preview: View a preview of the creator.
- Add Paid Amplification: Generate a TikTok invite link so the creator can participate in Paid Amplification. See Amplifying TikTok Content for more information.
Bulk Actions
If you want to manage multiple creators at once, you can use the available bulk actions. To display bulk actions, select the checkbox next to each creator you want to update. The available bulk actions are:
.png)
Tags: Edit the selected creators' tags. These are custom tags you can make yourself. Learn more with Managing tags.
Sequences: Add creators to an existing email sequence. Learn more with Sequences.
Send email: Compose and send creators an email.
- Customize Activation:
- Edit Product Selection: Update creators' products and product selections.
- Add Tasks: Add more tasks for the selected creators.
- Add Product Order: Add another product order for the selected creators.
- Edit:
Set relationship stage: Update creators' relationship stages. Learn more with Creating Relationship Stages
Set custom property: Update creators with custom properties. Learn more with Creating Custom Properties.
Change owner: Update the assigned GRIN user for the selected creators.
- More Options:
Send alert: Send creators an alert. Alerts are special communications that don't affect your send limits in GRIN. You can learn how to set these up with White labeling the creator experience.
Export: Download a CSV file of the table. Only the information of the creators you've currently selected will be exported. You can customize what information is exported with the table's Columns button.
Pause content & reporting: Tell GRIN to stop tracking creators' content posts, conversions, and other metrics for this Activation.
Unpause content & reporting: Tell GRIN to resume creators' tracking content posts, conversions, and other metrics for this Activation.
Remove proposal: Permanently remove creators and their proposals from the Activation. You will need to readd creators to the Activation and resend them a proposal if you want them in the Activation later.

