- 20 Sep 2024
- Print
- DarkLight
- PDF
Using the Activations Hub
- Updated on 20 Sep 2024
- Print
- DarkLight
- PDF
You can view and organize your Activations all in one place from the Activations Hub. The Activations Hub is your go-to place to get quick insights on all your Activations and manage multiple programs at once.
You can learn how to use the Activations Hub in this article.
What You'll Need
To see all the metrics and Hub options, you’ll need at least one Activation.
How to Do It
To access the Activations Hub, navigate to Program > Activations. From here, you’ll be able to see aggregated metrics and performance of all of your Activations as well as access and organize them.
All of your Activations will appear in a table with the following information:
- Activation Name: The name of your Activation, which you can select to open the Activation's Workroom. See Managing an Activation for more information.
- Status: The content tracking status of the Activation.
- Created Date: The date that the Activation was made.
- Content Tracking Start Date: The day GRIN will start tracking content for the Activation.
- ContentTracking Start Date: The last day GRIN will track content for the Activation.
- Pending Actions: Outstanding tasks for you to do after the Activation starts. Selecting one will open the Activation's Workroom on the relevant page to complete the action.
Creating New Activations
You can always create a new Activation from the Activations Hub. Just select the New Activation button to get started.
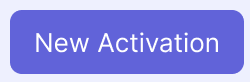
For more information, see our article Creating an Activation.
Managing Activations
Once you’ve created at least one Activation, you can manage them directly from the Hub either individually or in bulk. The individual actions are:
.png)
- Edit: Go to the Activation's settings and make changes to it.
- Duplicate: Create a copy of the Activation. This will create a new Activation with the same settings as the current one, but you’ll still need to configure each module and add creators to the new Activation before starting it.
- More Options
- End Content Tracking: Stop tracking content for that Activation. This means GRIN will stop pulling in content into that Activation based on any tracking hashtags or mentions you configured in the Tracking & Deliverables module in that Activation's settings. This action is permanent and cannot be undone. However, GRIN will continue to track any conversions your creators make in that Activation.
- End: Stop tracking content and conversions for that Activation. This means GRIN will stop pulling in content and stop attributing conversions to creators for that Activation. This action is permanent and cannot be undone.
- Archive: This is only available for Activations that do not have the Archived status. Hide the Activation from view and stop tracking content and conversions for that Activation. After archiving, all data from the Activation will still be available in GRIN, and you can access its Workroom at any time. The Activation will display as Complete for any creators on their Live Sites. You cannot add new creators to an archived Activation. Archived Activations can be restored later.
- Restore: This is only available for Activations that are Archived. This will resume content and attribution tracking for that Activation and display it again in the Hub. If you restore an Activation and it already has the same creators as an active Activation, any content and conversions for those shared creators will be attributed to the Activation that was most recently created based on its original Created Date. You can find archived Activations by Filtering and sorting Activations.
- Delete: Permanently deletes the Activation. This also deletes unfulfilled orders and unpaid payables associated with the Activation. Content, paid payables, fulfilled or shipped orders, and conversions will still be available in GRIN. This action is permanent and cannot be undone.
You can select one or more Activations with the checkbox and edit them all in bulk. The bulk actions are:
.png)
- Archive: This is only available for Activations that do not have the Archived status. Hide the Activations from view and stop tracking content and conversions for them. After archiving, all data will still be available in GRIN, and you can access their Workrooms at any time. Activations will display as Complete for creators on their Live Sites. You cannot add new creators to an archived Activation. Archived Activations can be restored later.
Archived Activations
Archived Activations appear in the Archived tab. When you archive an Activation, all data from the Activation will still be available to you in GRIN, and the Activation will display as Complete for any creators on their Live Sites. You can also view an archived Activation's Workroom at any time by selecting its name. However, you cannot add new creators to an archived Activation.
You can take the following actions on any Activation in the Archived tab:
(1).png)
- Restore: Resume content and attribution tracking for that Activation and send it back to the All Activations tab. Note that if you restore an Activation and it has the same creators as an active Activation in All Activations, any content and conversions for those shared creators will be attributed to the Activation that was most recently created based on its original Created Date.
- Delete: Permanently deletes the Activation. This also deletes unfulfilled orders and unpaid payables associated with the Activation. Content, paid payables, fulfilled or shipped orders, and conversions will still be available in GRIN. This action is permanent and cannot be undone.
Filtering and Sorting Activations
If you have many Activations, you can quickly find the one you’re looking for with the Hub’s searching and sorting features. You can use the following to do so:

- Search: Enter keywords to filter your displayed Activations by.
- Status: Select a status to sort your displayed Activations by.

