Using YouTube Search
- 10 Apr 2025
- Print
- DarkLight
- PDF
Using YouTube Search
- Updated on 10 Apr 2025
- Print
- DarkLight
- PDF
Article summary
Did you find this summary helpful?
Thank you for your feedback
You can search, discover, and recruit YouTube creators with YouTube Search. By using filters and search terms, you can narrow down your search results to find your preferred creators and add them as contacts in GRIN.
What You'll Need
- Open capacity in your account for Creators or Prospects. If you’ve met your capacity limits, you won’t be able to add any new contacts from Creator Search. You can always check your available capacity from your Account > Account Details.
How to Do It
- Navigate to Recruitment > Creator Search.
- Select YouTube to switch your Search results to YouTube creators.
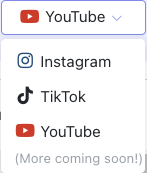
- Apply filters to narrow down and refine your results. You can use the following tools to do so:

- Filters: Apply Creator and Audience filters. Creator filters include performance statistics like follower count and engagement rate, while Audience filters include demographics like country and age.
- Creator: Narrow down results by creator statistics, such as Follower Count (subscribers) or Engagement Rate.
- Bio Phrase: Provide a keyword, phrase, or even emoji 🎉 to search based on the creator's bio.
- Follower Count: Provide a minimum and/or maximum number of followers.
- Engagement Rate (%): Provide a minimum engagement rate (%) of recent posts, calculated by (average likes + average comments) ÷ followers × 100.
- Average Engagements: Provide a minimum and/or maximum number of average engagements of all posts, where average engagements = average likes + average comments.
- Average Comments: Provide a minimum and/or maximum number of average comments received on all posts.
- Average Likes: Provide a minimum and/or maximum number of average likes received on all posts.
- Gender: Drop-down selection to filter by creator's gender.
- Language: Drop-down selection to filter by creator's language.
- Countries:Identify creators by country. Select the desired countries from the dropdown list.
- Most Recent Post: Drop-down selection to filter creators who have posted in the last <1, <3, or <6 months.
- Only show creators with an email address: A toggle where, when selected, YouTube Search will only display results with email addresses.
- Mentions: Provide @mentions to find creators or brands (even your own brand) who have mentioned those profiles by @mention.
- Hashtags: Provide relevant #hashtags to find creators who use them.
- Audience: Narrow down results by audience demographics, such as age or gender.
- Language:Choose a language half or more of the audience uses in captions of all posts.
- Gender: Choose a gender half or more of the audience identify as.
- Age: Choose an age range half or more of the audience fall into.
- Countries: Identify creators by their audience locations. Determined by analyzing many inputs including bios, captions, and location tags of recent posts.
- Creator: Narrow down results by creator statistics, such as Follower Count (subscribers) or Engagement Rate.
- Search Category: Choose how you'd like to search for creators. There are currently four methods you can search by:
- Theme: Search for creators based on the type of content they tend to post.
- Creator: Search for creators based on their usernames or handles.
- Creator Look-alike: Search for creators with a similar content style and interests such as using similar hashtags, keywords, and content type.
- Audience Look-alike: Search for creators with similar audience demographics, behaviors, and interests.
- Search: Enter keywords in the provided text box to display creators with matching terms or content based on your selected Search Category.NoteYou can customize what information and statistics are displayed in the table by editing the Columns from the top right.
- Filters: Apply Creator and Audience filters. Creator filters include performance statistics like follower count and engagement rate, while Audience filters include demographics like country and age.
- Learn more about a creator by selecting their name or clicking the View Profile
 button. This will open a creator panel with the following:
button. This will open a creator panel with the following:- Buttons to add the creator as a Prospect or Creator.
- A link to their social network profile.
- An Audience Report (you can request up to 100 Audience Reports per month [you can learn more about Audience Reports with our help article, Viewing Audience Reports]).
- Their creator statistics, such as Follower Count (subscribers) and Engagement Rate.
- A preview of their content (you can select a specific piece of content to open it in the corresponding social network).
- Add the creators you want as a Prospect or Creator. You can do this per individual creator or multiple creators at once.
- For individual creators, hover over their row and click the More Options
 button. Then, select Add Prospect or Add Creator.
button. Then, select Add Prospect or Add Creator. - For multiple creators, click the checkbox next to each creator you want to add, then select Add Prospect or Add Creator from the buttons that appear at the top right.
- For individual creators, hover over their row and click the More Options
- Complete any of the optional fields as desired:
- Relationship Stage: Select a stage you want to assign to your selected creator(s).
- Add to Activation: Select an Activation to immediately add the selected creator(s) to.
- Initial Tag(s): Select any tags you want to assign to your selected creator(s).
- Add a Manager or Agent: Select an owner you want to assign to your selected creator(s). This field only appears if you’re adding your creator(s) as a Creator.
- Select Add Prospects or Add Creators.
The creator(s) have now been added as new contacts to your Prospects or Creators. Now, you’re ready to begin outreach with these creators, nurture relationships with them, and collaborate with them on programs.
Was this article helpful?

